こんにちは,しんしーです!
私はiPadをパソコンとして使用するために,Bluetoothで接続するキーボードを購入していました.
基本的にはキーボードさえあれば不自由はないのですが,もっと便利に使いたいと思いマウスを購入しました!
キーボードについて,こちらで紹介しています.
- 購入したマウスの紹介
- iPadの設定
- 使用方法
ロジクールERGO M575とはどんなマウス?
今回購入したマウスはAmazonや楽天で購入できます。
特徴は3つです。
- 傾斜がついている
- マウス本体を動かさない
- BluetoothとUSBの切り替え可能
傾斜がつくことで手が疲れにくい
人間工学的に設計されているため,マウスを掴む際の疲労を低減してくれます。

サイズが縦13.4×横10×高さ4.8 cmであり,手のひらを乗せられフィットしてくるのでリラックスできます。
トラックボールで省スペースでも操作可能
光学式はマウス本体を動かすのに対して,トラックボールは親指でクルクル回してカーソルを操作します。
傾斜とトラックボールの組み合わせにより,腕を動かさないので操作するときの疲労感を減らしてくれます!
ワイヤレス接続をBluetoothとUSBで切り換え
USBレシーバーが付属しているため,パソコンに挿すだけで簡単に接続できます。また,Bluetoothで接続できるのでパソコンやiPadを接続する事ができます!
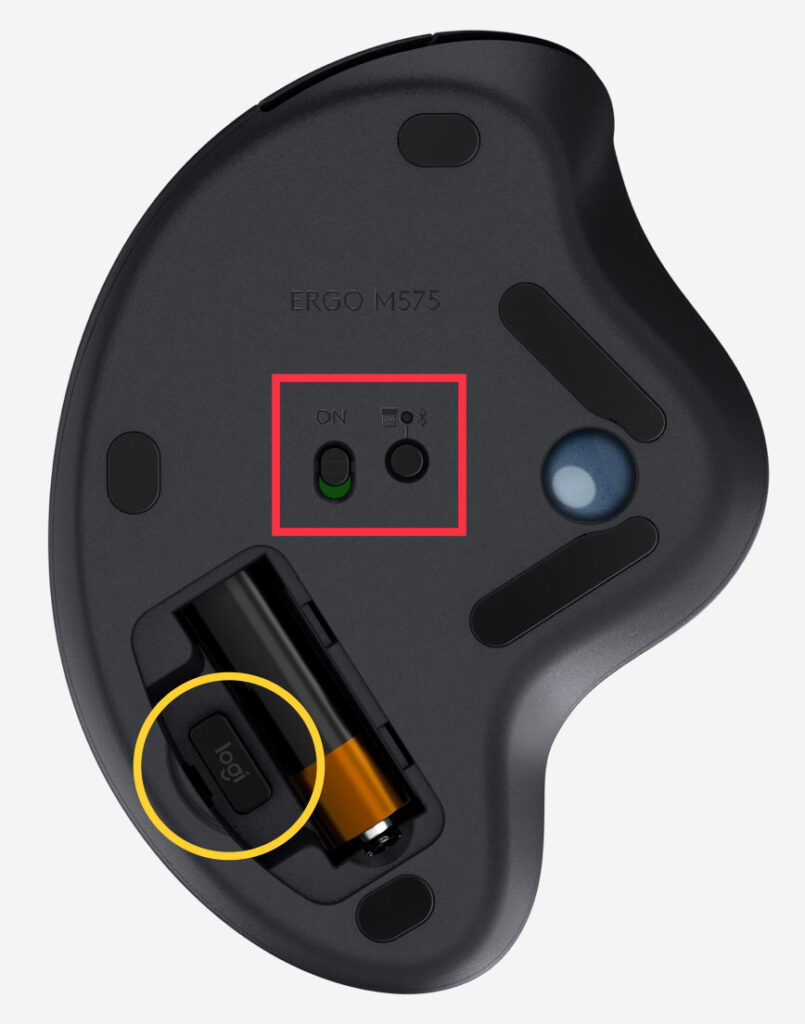
使用する際は裏側のスイッチをONとOFFを切り替えます。
USBレシーバーは,裏側の蓋を外して黄色い丸に収納できます。挿しっぱなしでもいいですし,収納してもいいと思います!
Bluetoothは,裏側の赤枠のスイッチ横のボタンを長押ししてペアリングします。ライトが点滅していればペアリングの合図です!
USBとBluetoothを切り替える際はボタンを押すだけです。青色がBluetooth,白色がUSBの接続状態を示します。使用する際はシステム要件を満たしていることを確認してください。
iPadで使用するための設定
順番に説明するので,問題なく設定できると思います!
デバイスを接続する
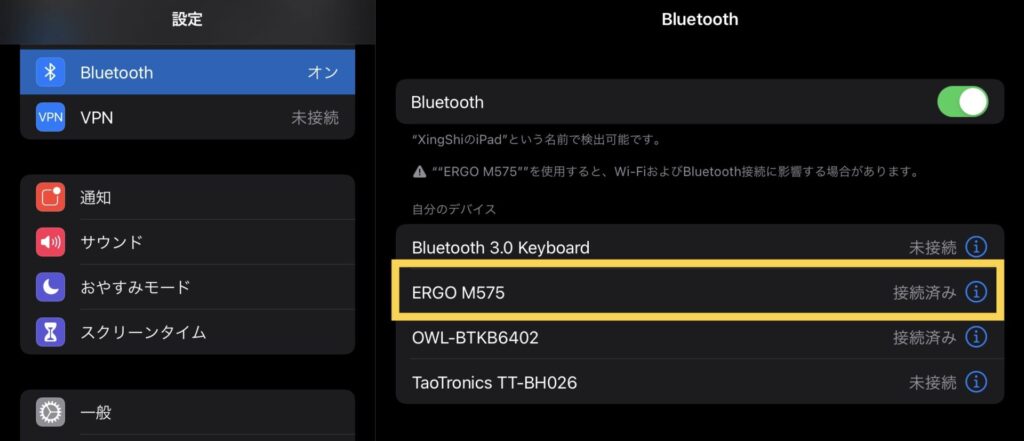
設定からBluetoothをONにして,ERGO M575を接続します。ペアリングは裏側のボタンを長押しします。点滅したらペアリングの合図です!
マウスの設定(簡易版)

設定の一般から「トラックパッドとマウス」
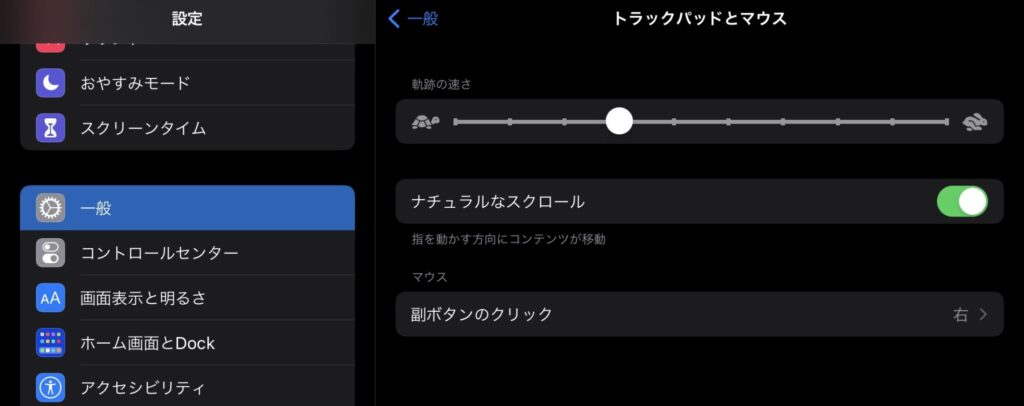
軌跡の速さ,ナチュラルなスクロール,副ボタンのクリックを設定する事ができます。
マウスの設定(詳細版)
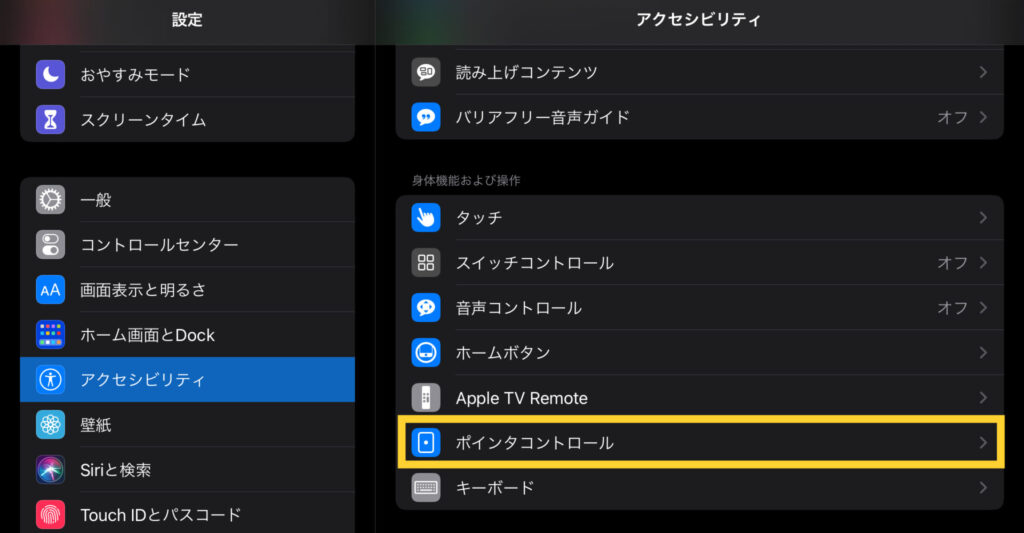
設定のアクセシビリティから「ポインタコントロール」
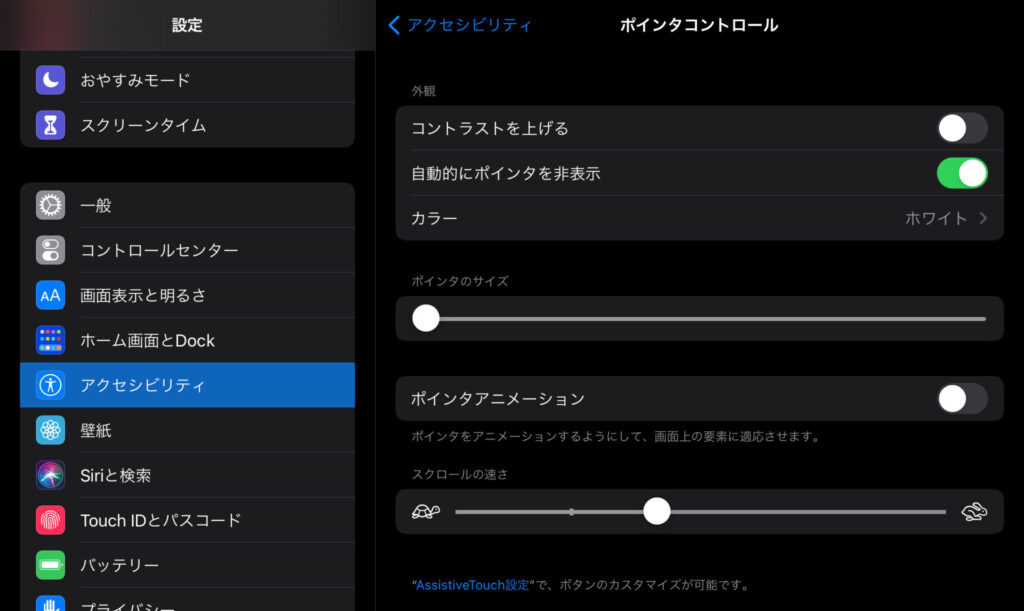
簡易版にない,マウスカーソルの外観(カラー)とサイズが設定できます!
iPadでおすすめの使用方法
マウスボタンのカスタマイズと操作面の便利な使用方法を説明します。
ボタンのカスタマイズ

設定のアクセシビリティから「タッチ」
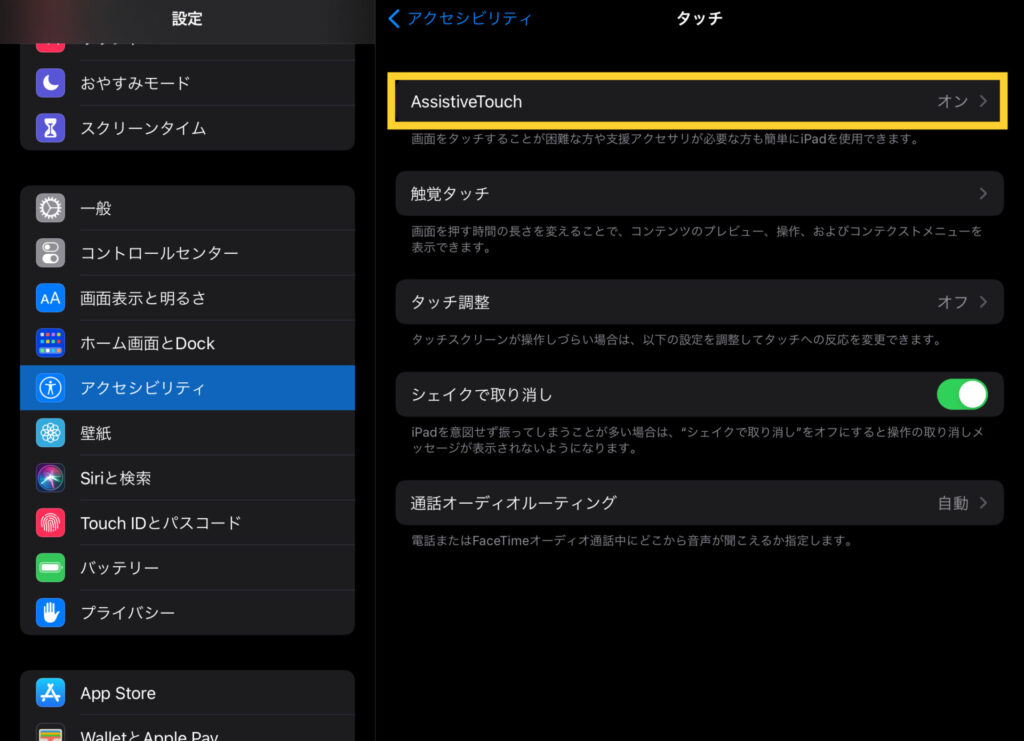
タッチ内の「AssistiveTouch」
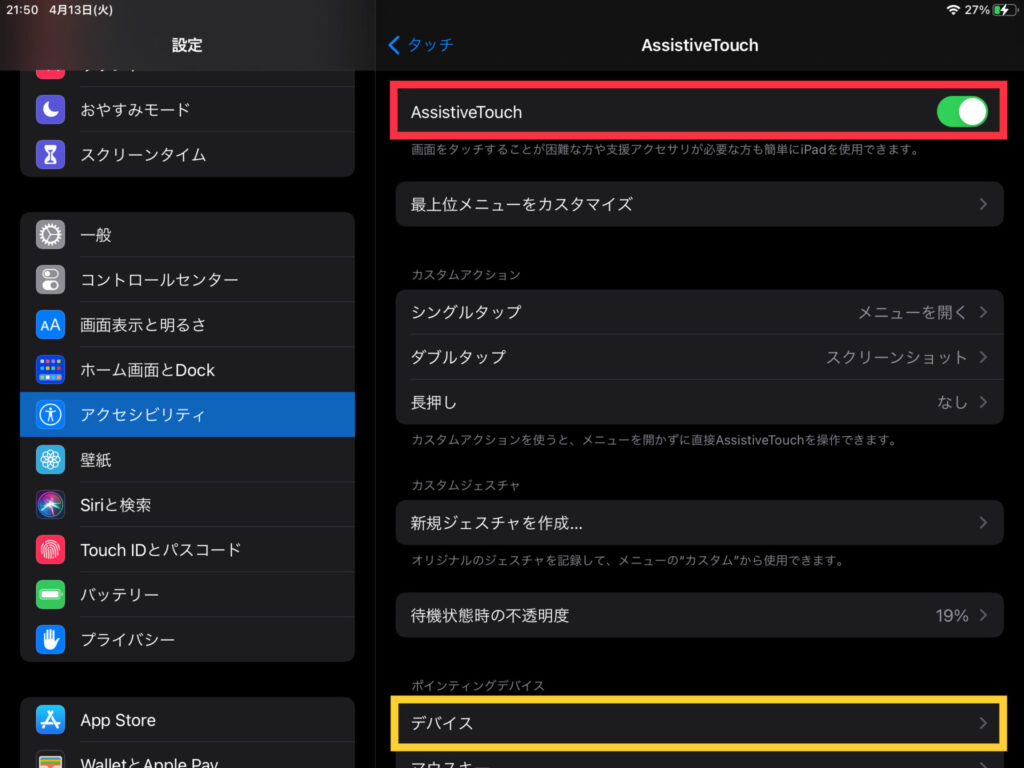
AssistiveTouchを有効にして「デバイス」
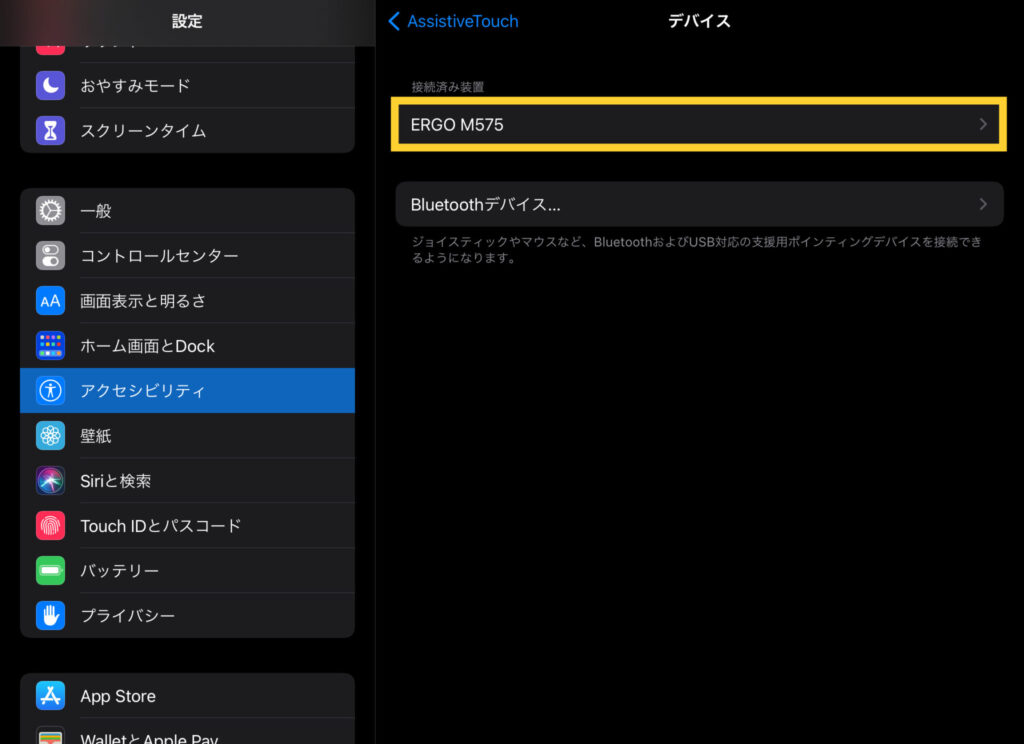
デバイス内に接続したマウスが表示されているので選択します。
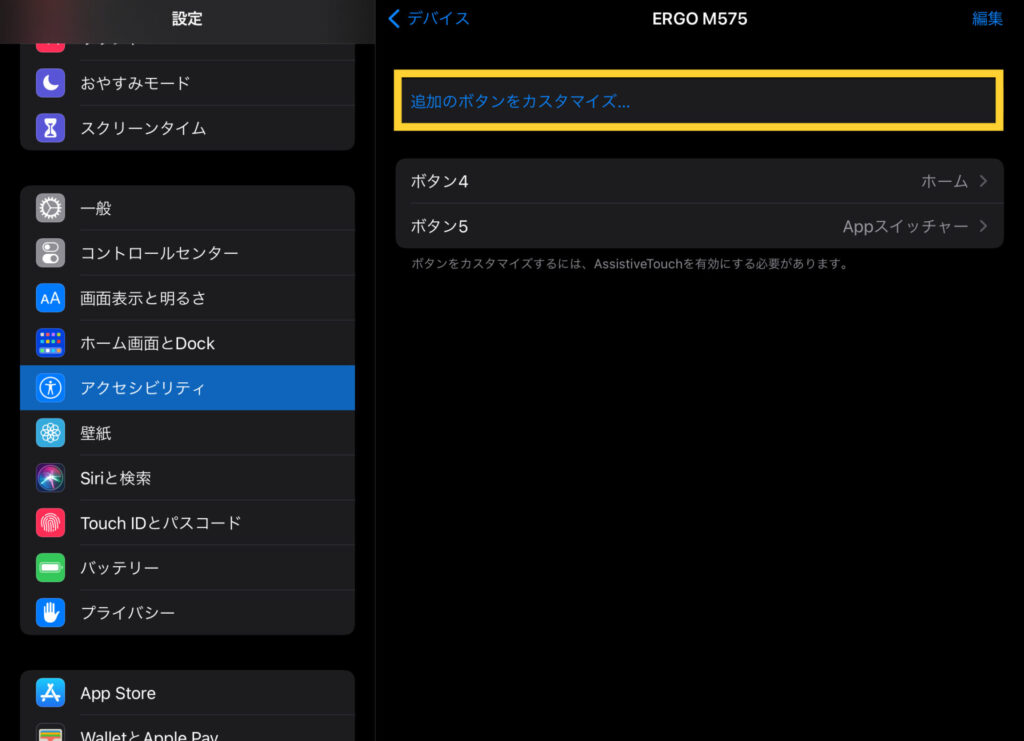
「追加のボタンをカスタマイズ…」を選択します。
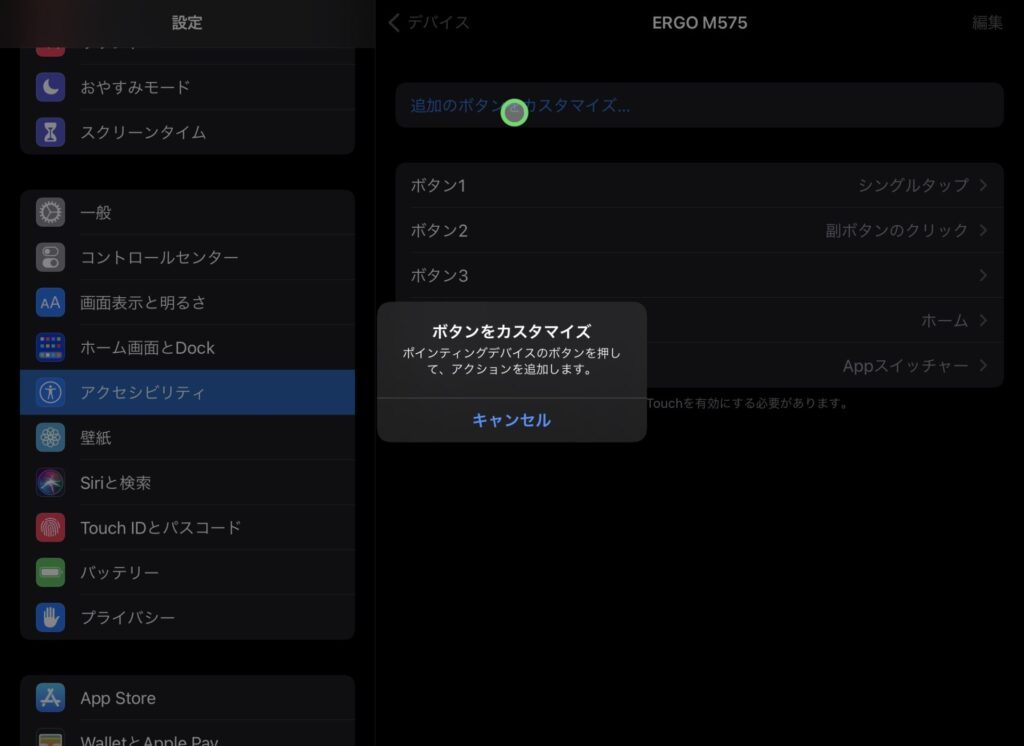
ボタンをカスタマイズの表示が出てきます。この状態で,マウスのボタンを押します。今回のロジクールのマウスは5つボタンがあるので,左右のクリックとホイール以外をカスタマイズしました。
進むボタンをAppスイッチャー,戻るボタンをホームに設定してホームボタンや画面を触らないで操作できるようになります。
AssistiveTouchをマウスで操作
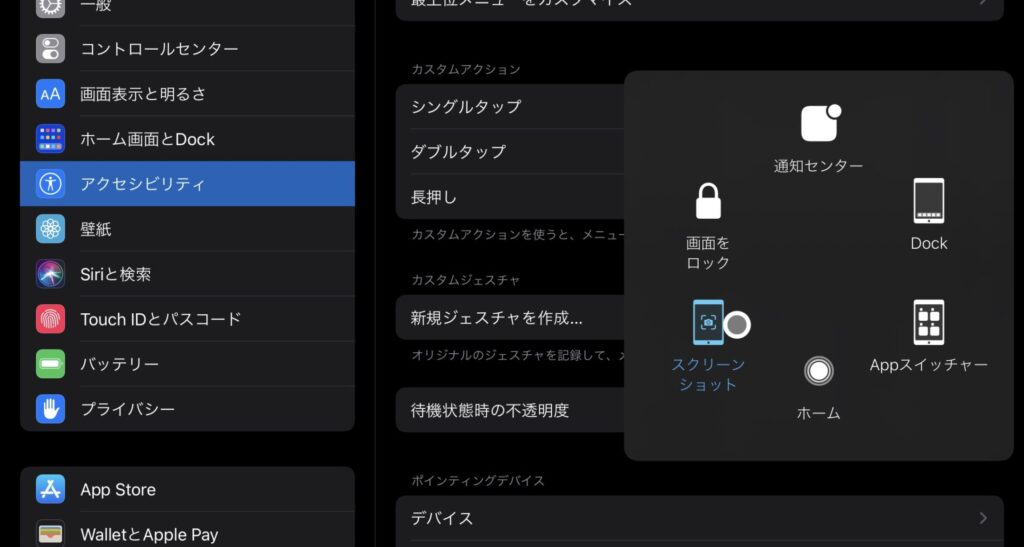
シングルタップで「メニューを開く」に設定すると,予めカスタマイズしたメニューを表示させることができます。
マウス操作で使用できるメニューは最大8個まで設定することができます。
また,ダブルタップ,長押しに対しても設定できるので,AssistiveTouchで最大10個の操作を設定できるます。
マウスを使用した画面操作
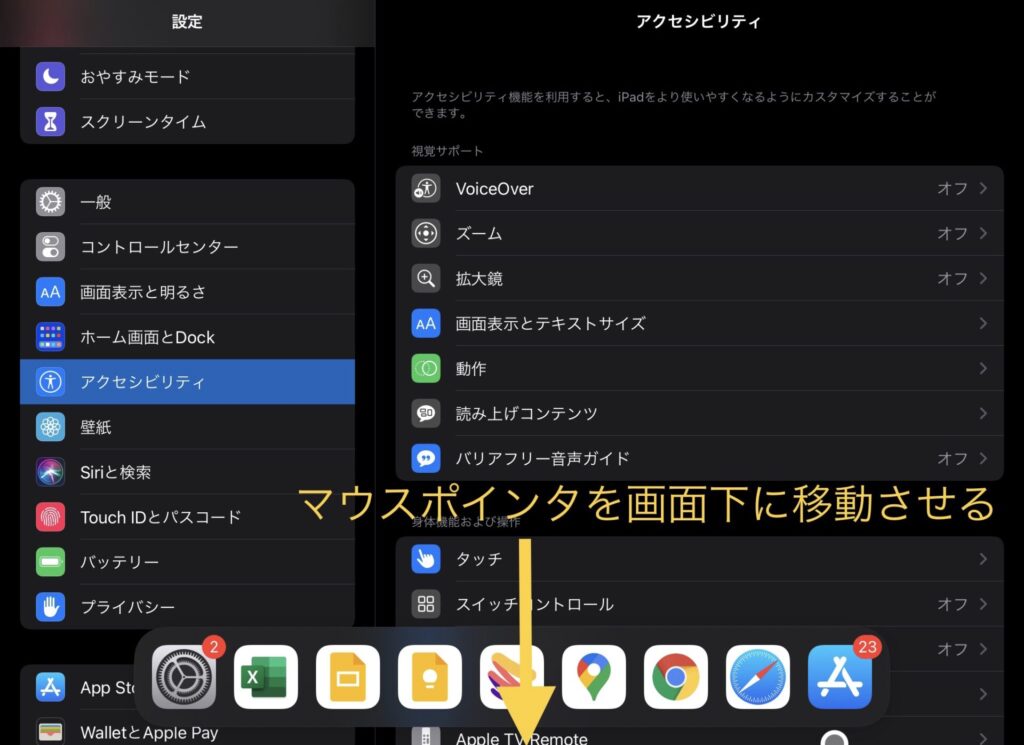
ポインタを画面下に移動させるとDockが表示できます。Dockが表示された状態で,さらに画面下にポインタを移動させるとホーム画面に戻る事ができます!
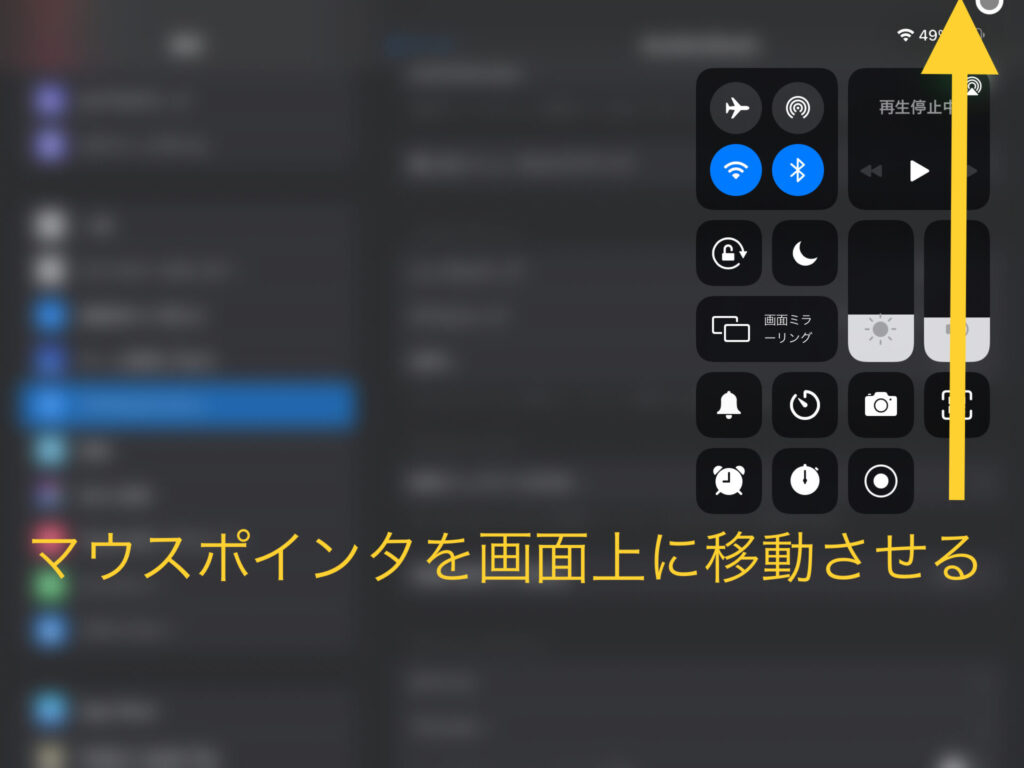
ポインタを画面上に移動させると通知センターが表示できます。また,右上に移動させるとコントロールセンターが表示できます。
コントロールセンターもカスタマイズが可能なので,マウス操作でできることを増やすことが可能です!
まとめ
iPadにキーボードとマウスの接続でパソコンのように使用する環境が整いました。
今回初めてトラックボールを使用しましたが,操作性は個人的には気になりませんでした。画像のトリミングや加工も行いましたが,問題ない感じです!
トラックボールに抵抗がある方はこちらを選定してもいいかもしれません。
静音クリックのマウスです。個人的に仕事で愛用しています。
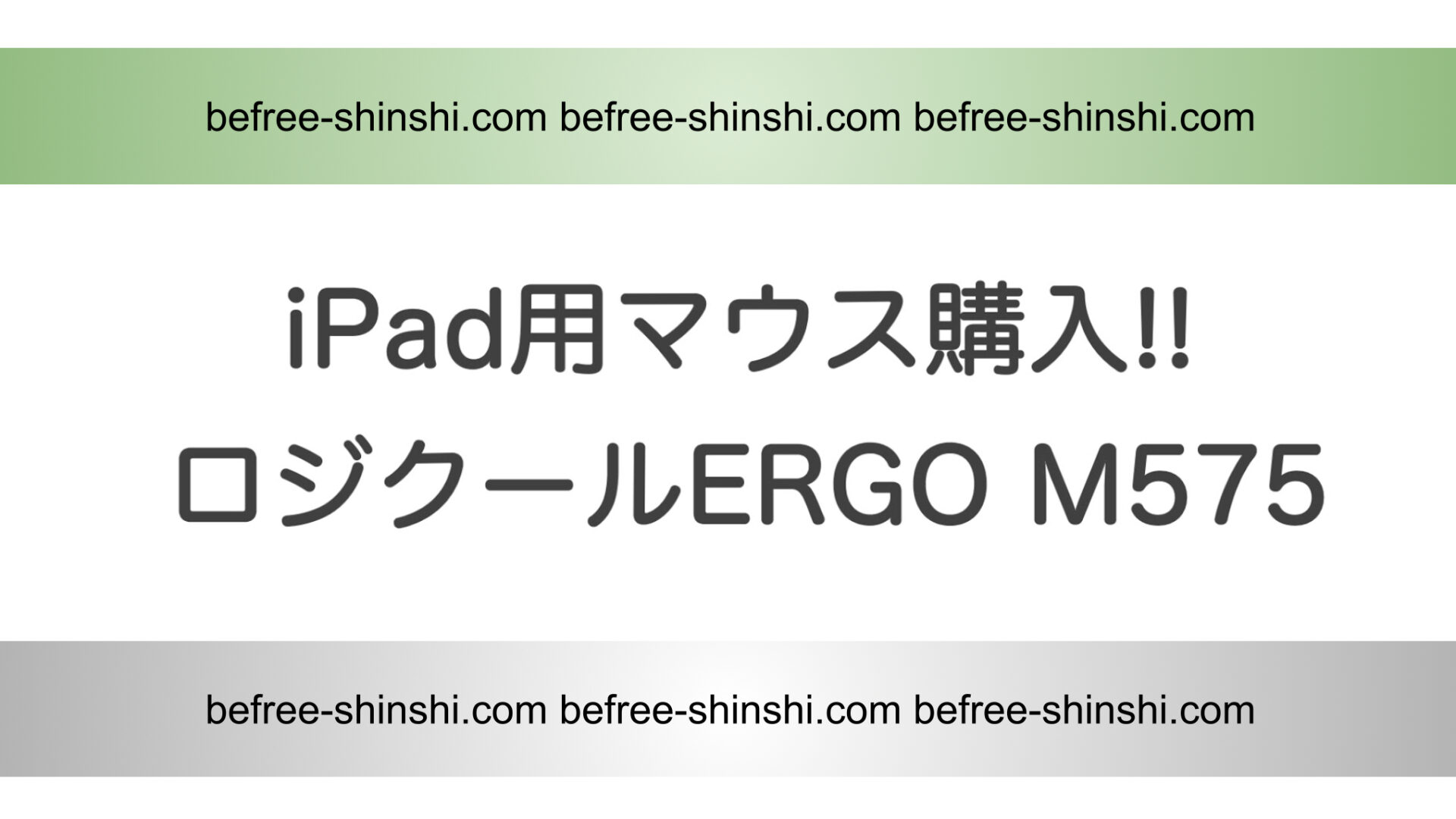



コメント