私はiPadをパソコンのように使いたく,Bluetoothで接続するキーボードを購入していました.
より快適に使うために,Bluetoothで接続するマウスも購入しています.
今回はキーボードを紹介したいと思います.
- キーボードを選ぶ基準(性能)
- オウルテックの特徴
- 便利に使う機能の紹介
キーボードを選ぶ基準(求めた性能)
iPad miniに合わせるキーボードとして,3つの基準を決めました.
- 持ち運べるように軽量であること
- 持ち運べるようにコンパクトであること
- キーが打ちやすいこと
軽量,コンパクト,程よく大きい,キーの打ちやすさ
これらの条件を満たすキーボードを探しました.
キーボードの重さ
iPad mini(第6世代)の重さは293gなので,200g以下を基準としました.
合計した重さが500mlのペットボトル1本よりも重くならなければ,持ち運びがしやすいと考えたためです.
200gよりも軽ければ軽いほど,持ち運びしやすいと言えます.
キーボードのサイズ
iPad mini(第6世代)のサイズは縦が195.4mmで,横が134.8mmなので,このサイズ以下を基準としました.
持ち運ぶ際に,せっかくコンパクトなiPad miniの良さを邪魔しないサイズが,持ち運びに適していると考えたためです.
キーボードのキーピッチ
標準的なキーピッチが18〜19mmと言われているので,少なくとも17mm以上を基準としました.
持ち運びを考えたときに,コンパクトであることを考えると,標準より少し小さくなると考えたためです.
OWL-BTKB6402の特徴
3つの条件を満たす,私が購入したキーボードはこちらです.
似たようなキーボードもいくつか出ており,こちらは安く購入できます.
他にも似たような製品が出ているかもしれません.
オウルテックの本体サイズ・重さ・キーピッチ
| 項目 | 仕様 |
|---|---|
| 本体サイズ | 折り畳み時:縦102mm 横169mm 厚み12mm 使用時 :縦102mm 横328mm 厚み6mm |
| 重さ | 本体:約170g ケース:約50g |
| キーピッチ | 17mm(キーサイズ14mm 間隔3mm) |
人間工学を適応した疲れにくいデザイン

エルゴノミクス配列(人間工学に基づく配列)が採用されています.
折り畳まれたキーボードを開くとV字型になり,フラットなキーボードに比べると手首の負担が軽減されます.
キーボードのケースが,スタンド代わりになり画面を見るのが楽になります.
40時間連続して使用可能
充電端子がmicroUSBなので,ケーブルがiPad用とキーボード用と複数必要になります.
しかし,1回の充電で1日以上使用できるため,充電する頻度が他と比べると断然少ないです.
40時間使用可能,充電頻度も少ない,microUSBのデメリットは感じにくくなります.
自動ON・OFF機能搭載
ONしたい時は,折り畳まれたキーボードを開くだけ!
OFFしたい時は,キーボードを折りたたむだけ!
スイッチやボタンを操作する必要がなく,電源の切り忘れが起きません.
便利に使うためのキーボード設定
Bluetooth接続すれば,基本的には何も設定しなくても使用可能です.
私は少し便利に使うため,キーボードの設定をしています.
簡易設定とショートカットキー(フルキーボードアクセス)について説明します.
簡易設定の手順
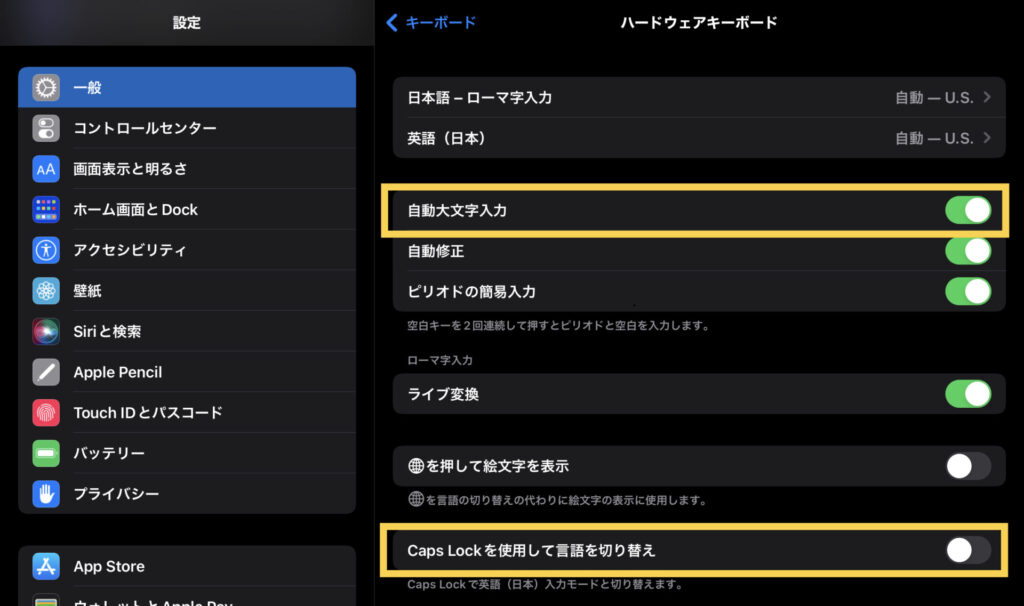
- 設定を開く
- 一般を選択し,キーボードを選択する
- ハードウェアキーボードを選択する
- 画像のようにキーボードの設定が表示される
黄色の枠で囲われた設定を変更します.
私は自動大文字入力はオフ,Caps Lockを使用して言語を切り替えはオンにしています.
キーボードの英字入力の際に,最初の文字が大文字にならなくなります.
また,キーボードのCaps Lockキーを押すと日本語ローマ字,英字が切り替えられるようになります.
ショートカットキーの設定手順
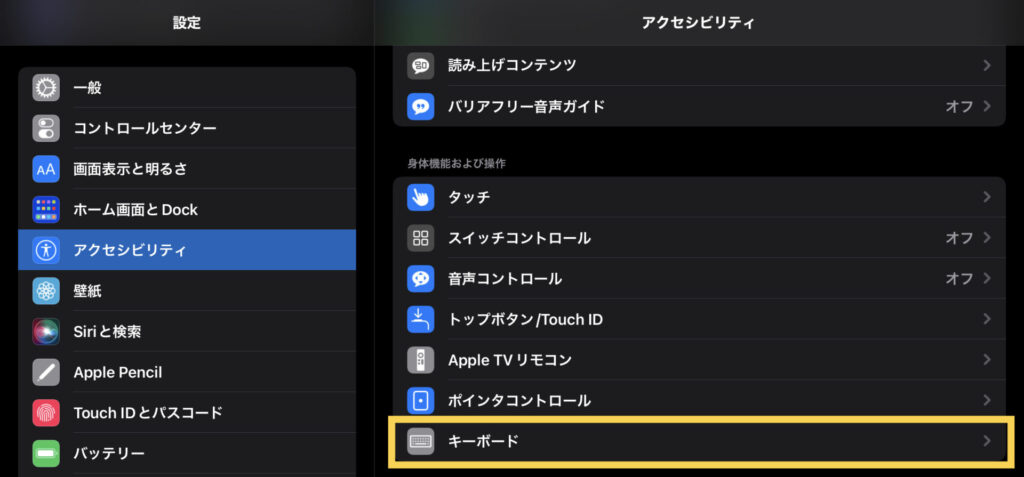
- 設定を開く
- アクセシビリティを選択し,キーボードを選択する.
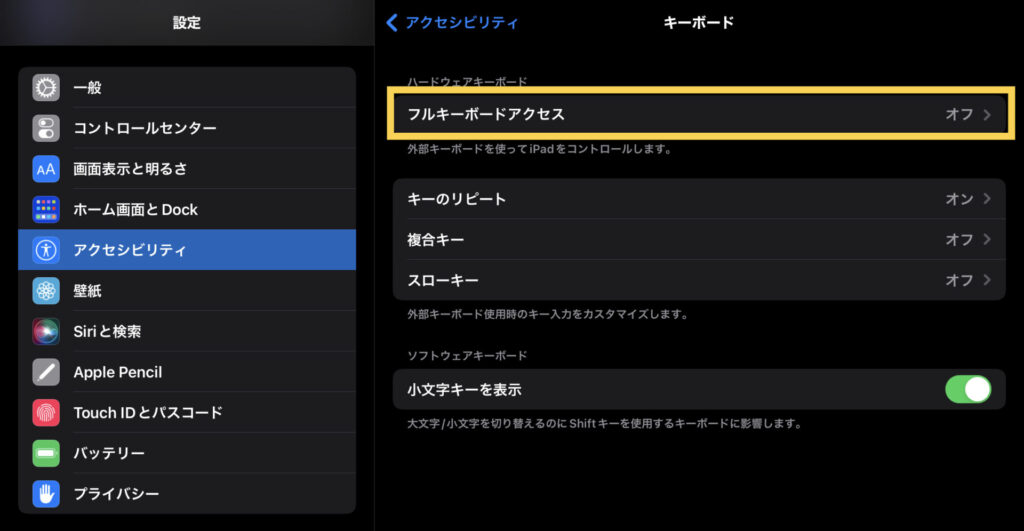
フルキーボードアクセスを選択します.(デフォルトはオフです)
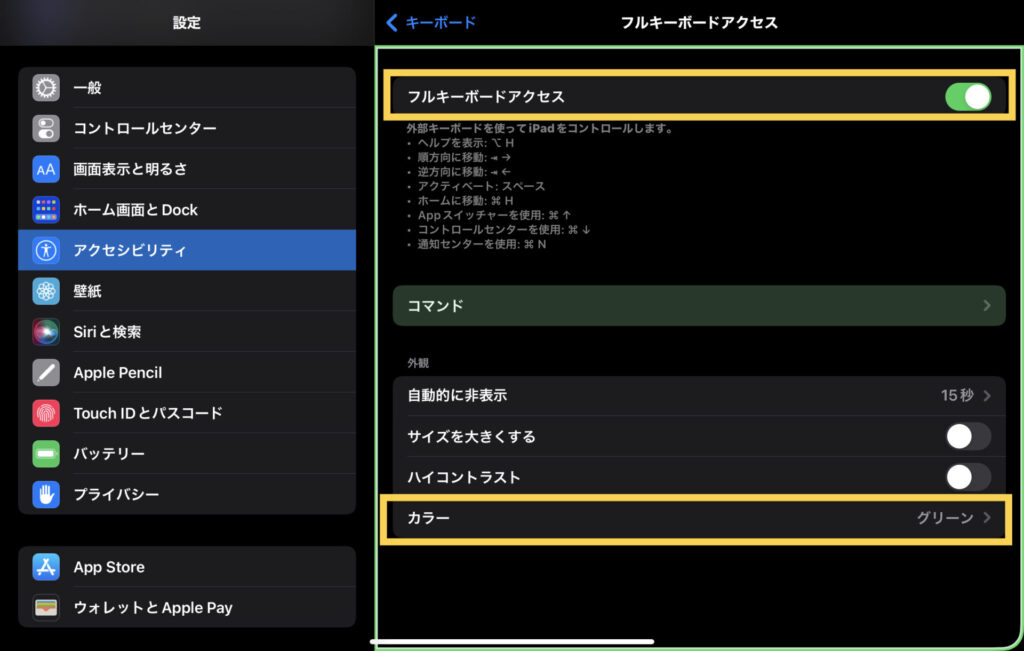
画像のように,フルキーボードアクセスをオンにすると,緑の線で囲まれたり,コマンドが緑色で装飾(カーソルの位置がコマンドの時)されます.
この色は,黄色の枠で囲まれたカラーで変更することができます.
このフルキーボードアクセスは,マウスを使用しなくても,キーボードでカーソル移動や選択をすることを可能にしてくれます.
フルキーボードアクセスのコマンド設定例①
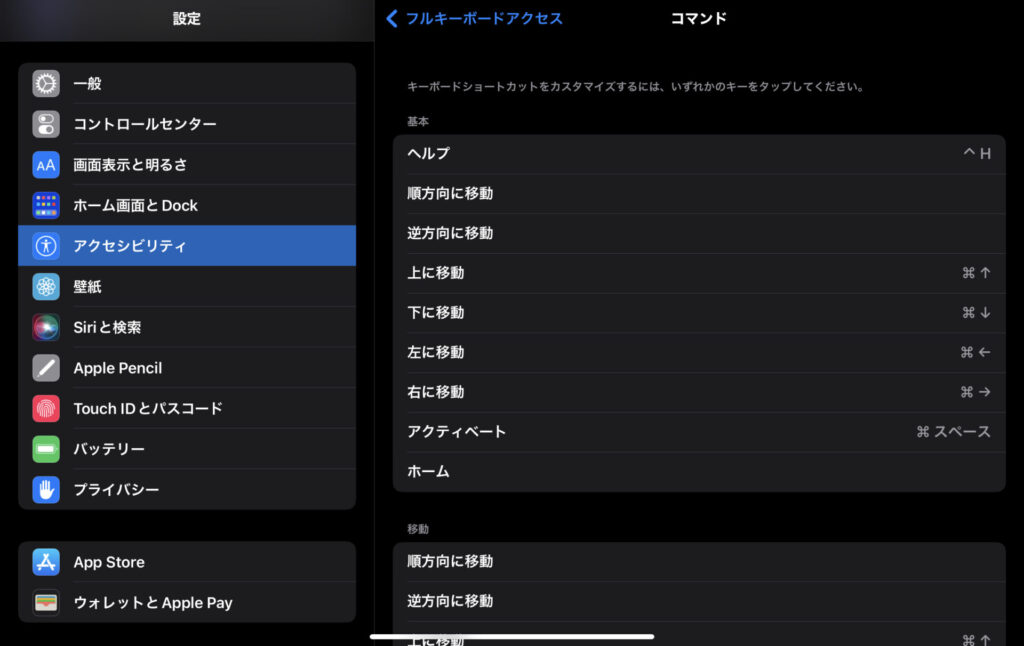
基本操作を設定しておくと,キーボードのみでカーソル移動や選択をすることが可能になります.
私は上下左右をキーボードの「Win」+方向キーで設定しました.
方向キーのみですと,エクセルなどのセル移動に支障が出たため,修飾キーをつけました.
アクティベートは左クリックに対応する動作になります.
この設定だけでも,マウスのカーソル操作とクリック操作をキーボードで実現できます.
フルキーボードアクセスのコマンド設定例②

デバイスを設定しておくと,ショートカットキーを増やすことができます.
APPスイッチャーをキーボードで操作したい場合は,「Ctrl」+Aでスイッチすることができるようになります.
ドッグを表示させたい場合は,「Ctrl」+Dで.
このように設定しておくと,オリジナルのショートカットキーを作ることが可能です.
コマンドの設定方法
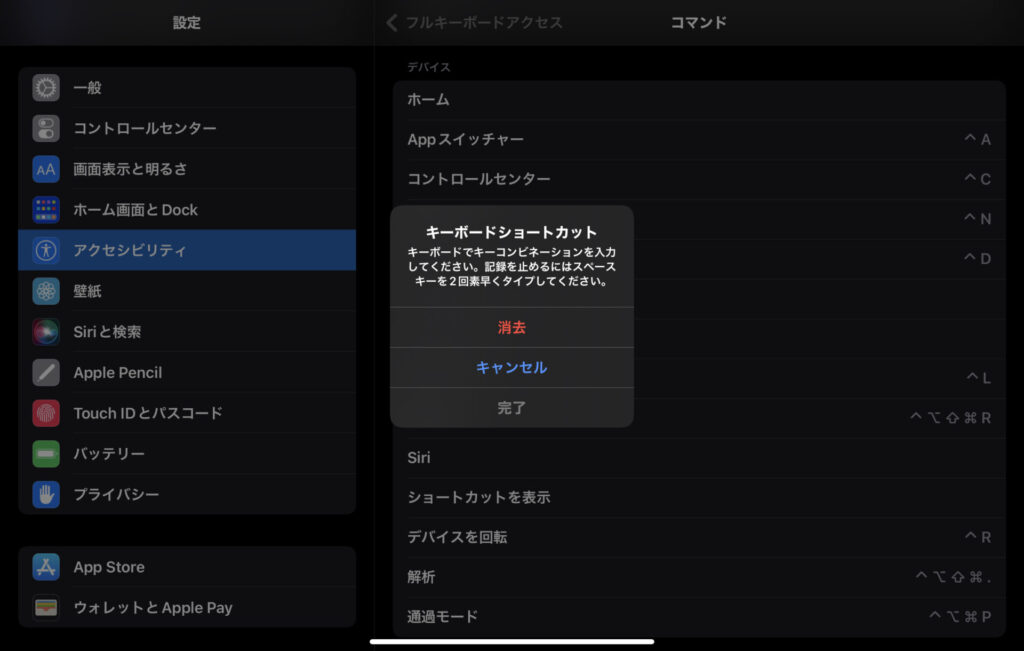
設定したいコマンドを選択,設定したいキーを入力し,完了するだけです.
「Win」+Cのコピーや「Win」+Vのペーストなどは,元々あるショートカットキーなので,被らないように設定するといいと思います.
まとめ
私が使用しているキーボードを勝手におすすめとして紹介しました.
自分が欲しいキーボードの探し方の参考になれば,嬉しい限りです.
また,フルキーボードアクセスのコマンド設定を考えるのも楽しいと思います.
外でiPadを使用するときにキーボード1つあれば,マウスの代わりとして使用することも可能です.
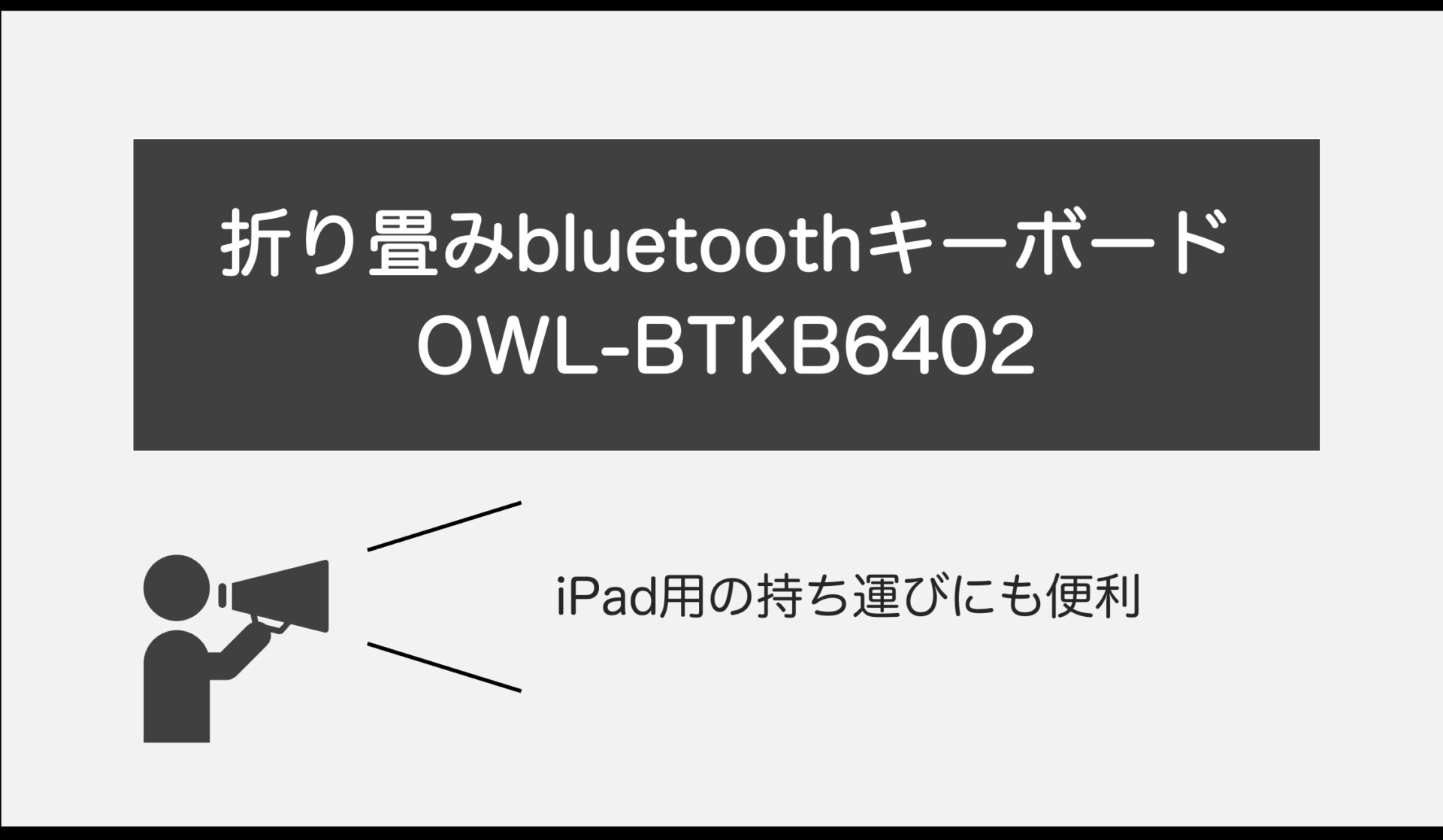
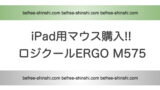
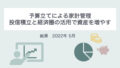

コメント